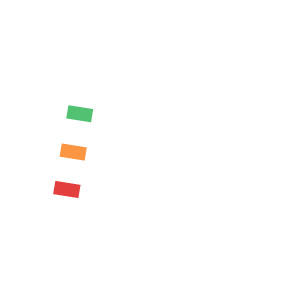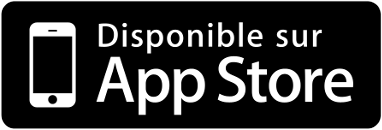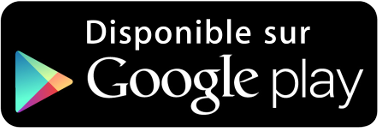Guide de démarrage
Activation du compte
Votre agence de placement doit tout d’abord vous créer un compte.
Ensuite, MiQuado vous transmet un email vous invitant à définir un mot de passe afin d’initialiser votre compte.
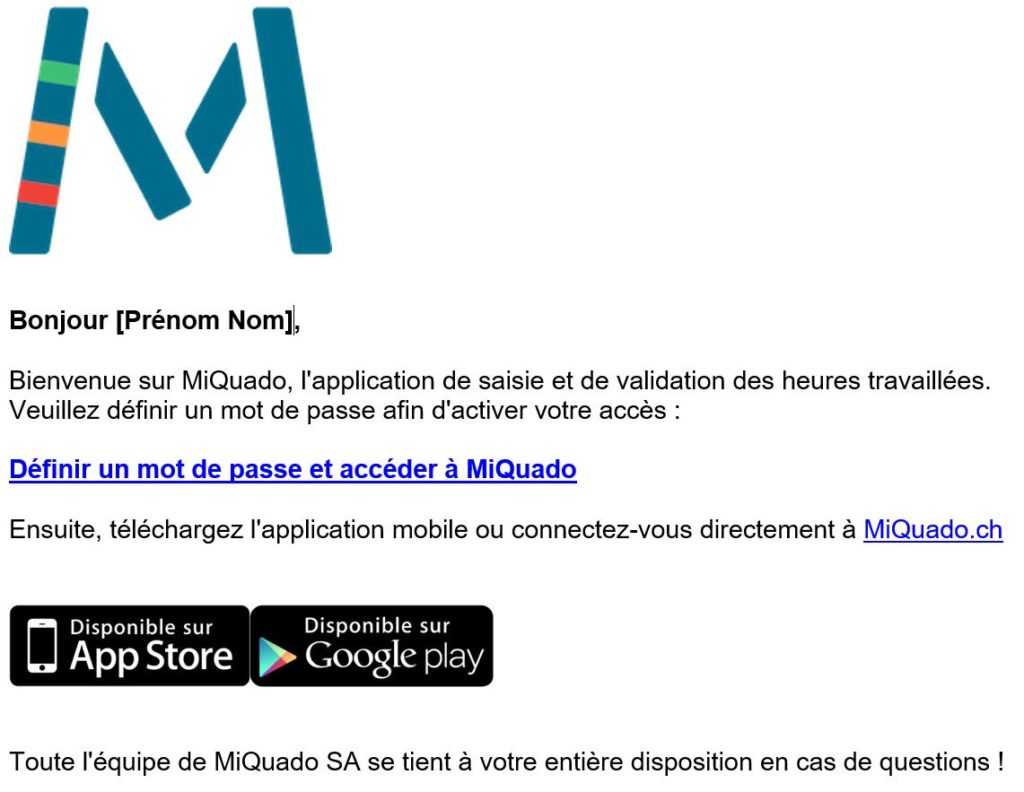
Cliquez sur le lien : « Définir un mot de passe et accéder à MiQuado« .
Sur la page de réinitialisation, tapez 2 fois votre nouveau mot de passe en respectant 3 règles sur les quatre ci-dessous :
-
- 8 caractères (règle obligatoire),
- 1 chiffre,
- 1 majuscule,
- 1 caractère spécial (exemple @ & % £).
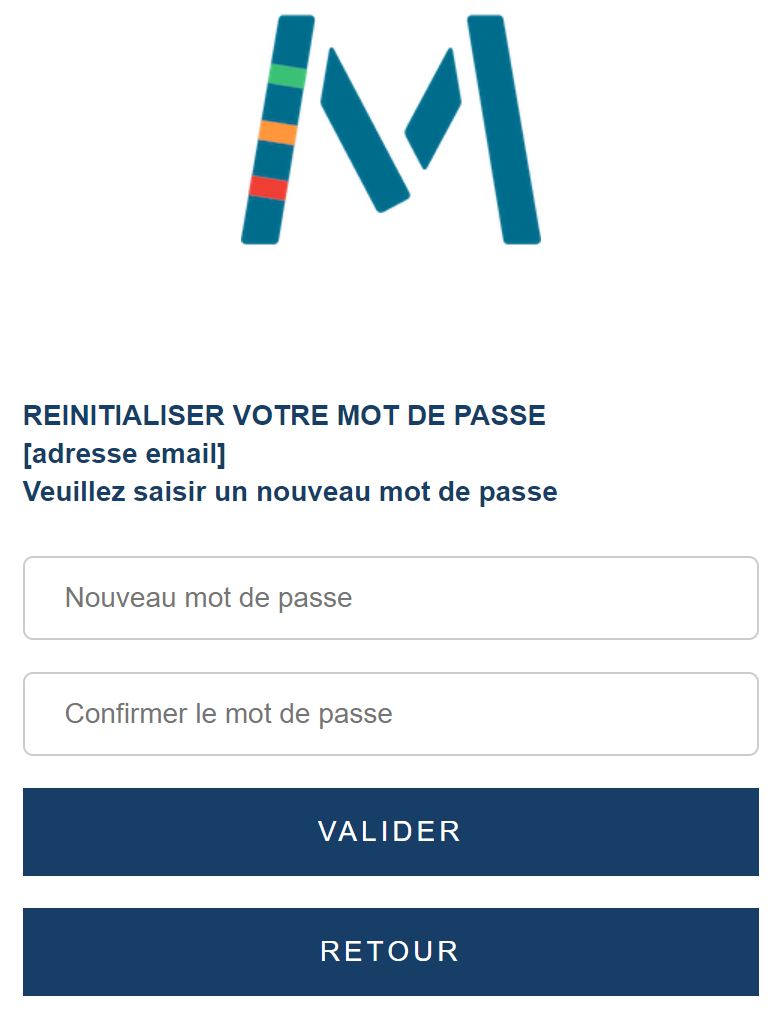
Une fois le mot de passe initialisé, vous recevrez un email de confirmation.
Télécharger l’application
Après cela, téléchargez l’application mobile MiQuado sur Apple Store (iOS) ou Google play (Androïd).
Une fois sur l’application, utilisez votre adresse email et le mot de passe défini dans l’étape précédente pour accéder à votre application de saisie et de validation des heures travaillées.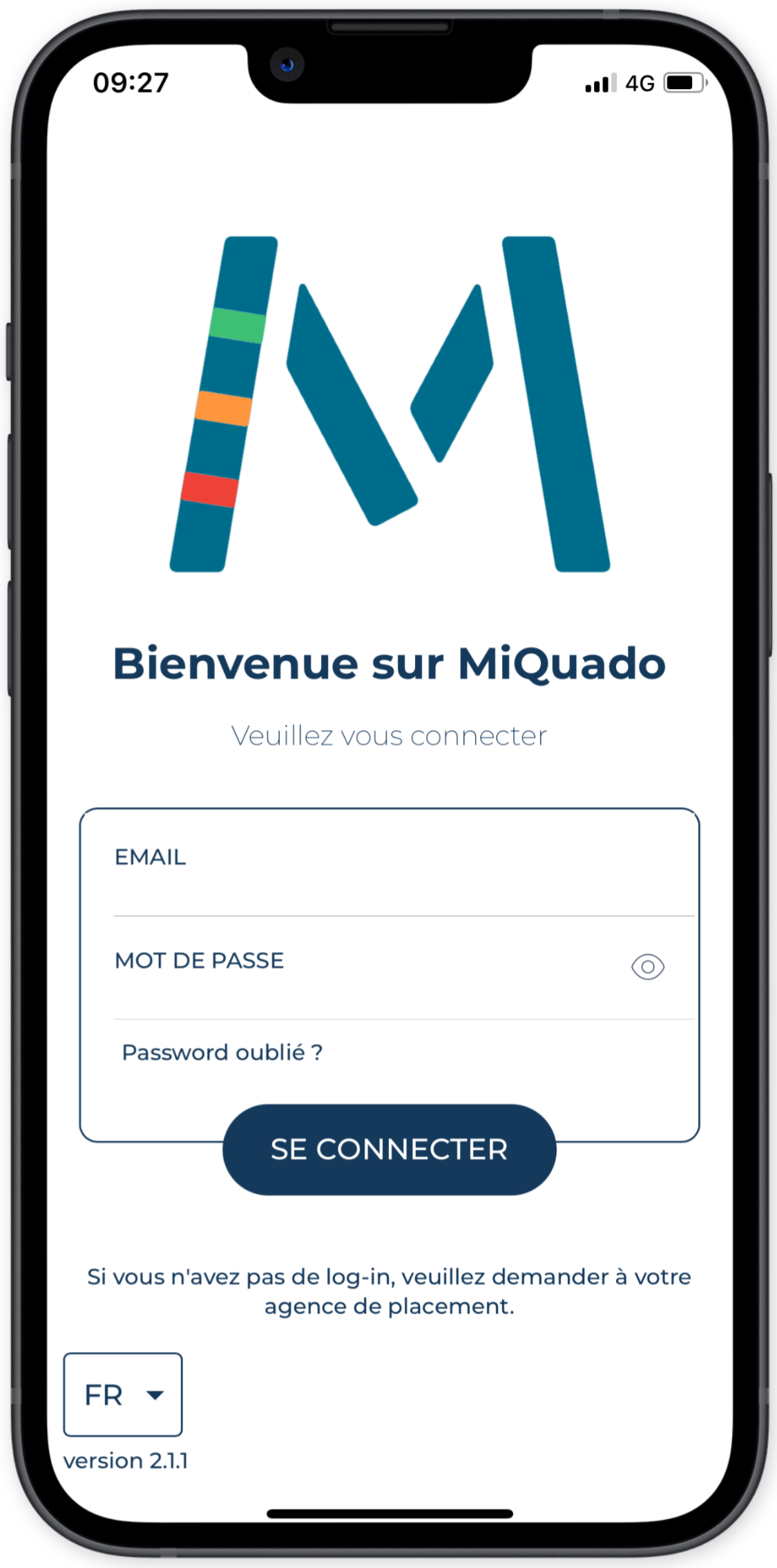
Timbrage LIVE
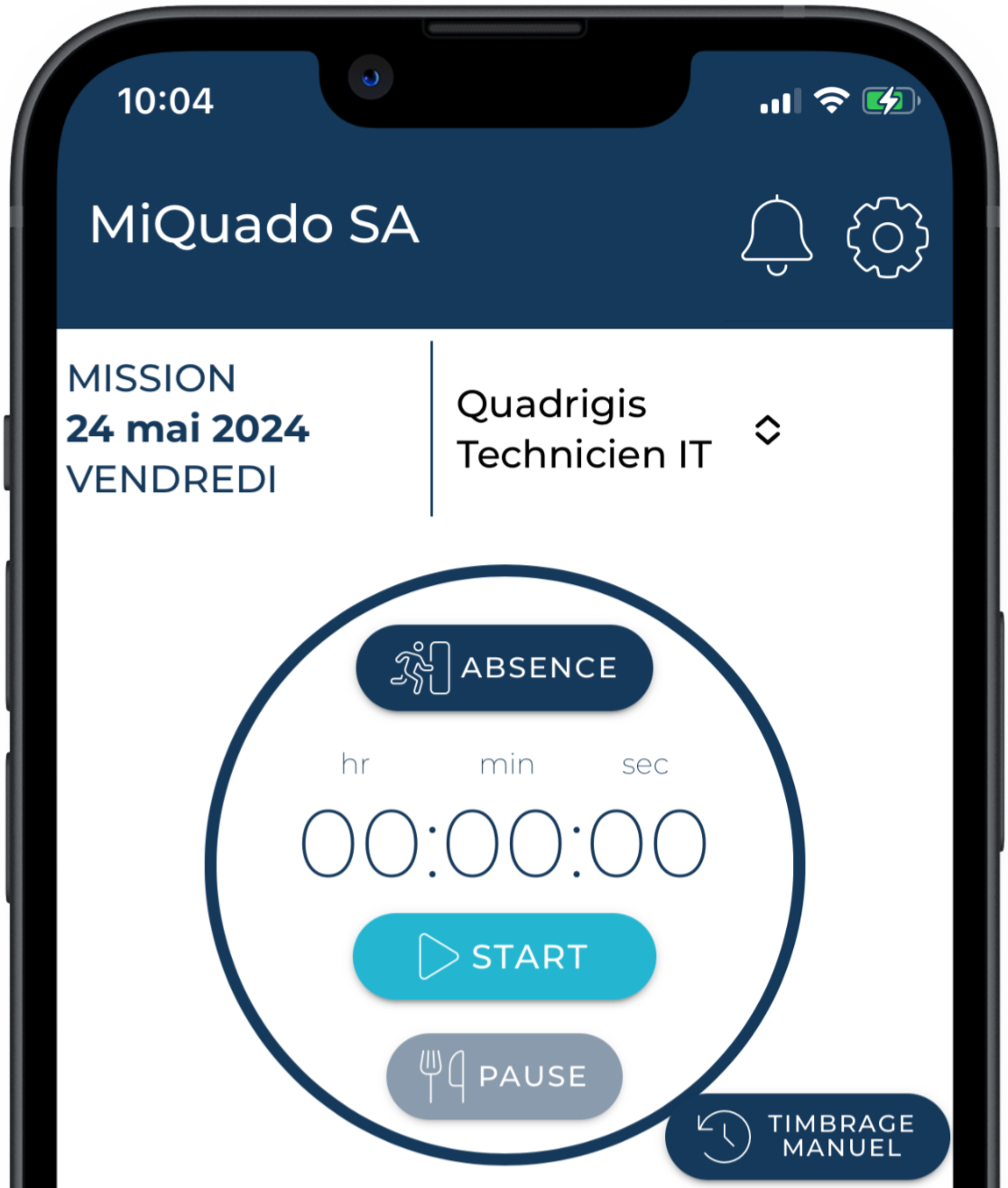
Vous arrivez sur votre lieu de travail et il est temps de dire à MiQuado que votre journée débute.
Pour cela, sur la page Timbreuse, cliquez sur le bouton START. Un popup vous informe l’heure de début de timbrage. S’il s’agit d’une erreur de manipulation, annuler cette action sur le popup en cliquant sur Annuler le start.
Votre journée continue, et il est temps pour vous de prendre une pause (repas/cigarette/café).
Toujours sur la page Timbreuse, cliquez sur le bouton PAUSE. Un popup vous informe l’heure de début de votre pause. S’il s’agit d’une mauvaise manipulation, annuler cette action sur le popup en cliquant sur Annuler la pause.
De retour de votre pause, cliquez sur le bouton START pour reprendre votre activité de travail.
Une fois votre journée terminée, cliquez sur le bouton STOP. Un popup vous informe l’heure de fin de votre timbrage et vous souhaite une bonne fin de journée. S’il s’agit d’une mauvaise manipulation, annuler cette action sur le popup en cliquant sur Annuler la fin.
Comme vous pouvez le voir, rien de plus simple.
Sachez qu’il existe tout de même de règles de contrôle sur votre timbrage. En effet, si vous timbrez une PAUSE, et qu’ensuite vous ne timbrer plus le reste de la journée, le système considérera cette pause comme un STOP, et donc la fin de journée de travail. Une notification vous informera de cela à votre prochaine ouverture d’application.
Idem avec l’oubli de timbrage après une entrée. Si le temps de travail découlé excède les 14h00, alors le système arrêtera la timbreuse à votre place. Une notification vous informera également de ceci à votre prochaine ouverture. Et vous pourrez parfaitement corriger ce timbrage avec l’option TIMBRAGE MANUEL.
Plusieurs missions
Il se peut que dans la même journée, vous ayez plusieurs missions à faire. Dans ce cas, avant de commencer votre timbrage, assurez-vous d’avoir sélectionné la bonne mission en haut de votre page Timbreuse.
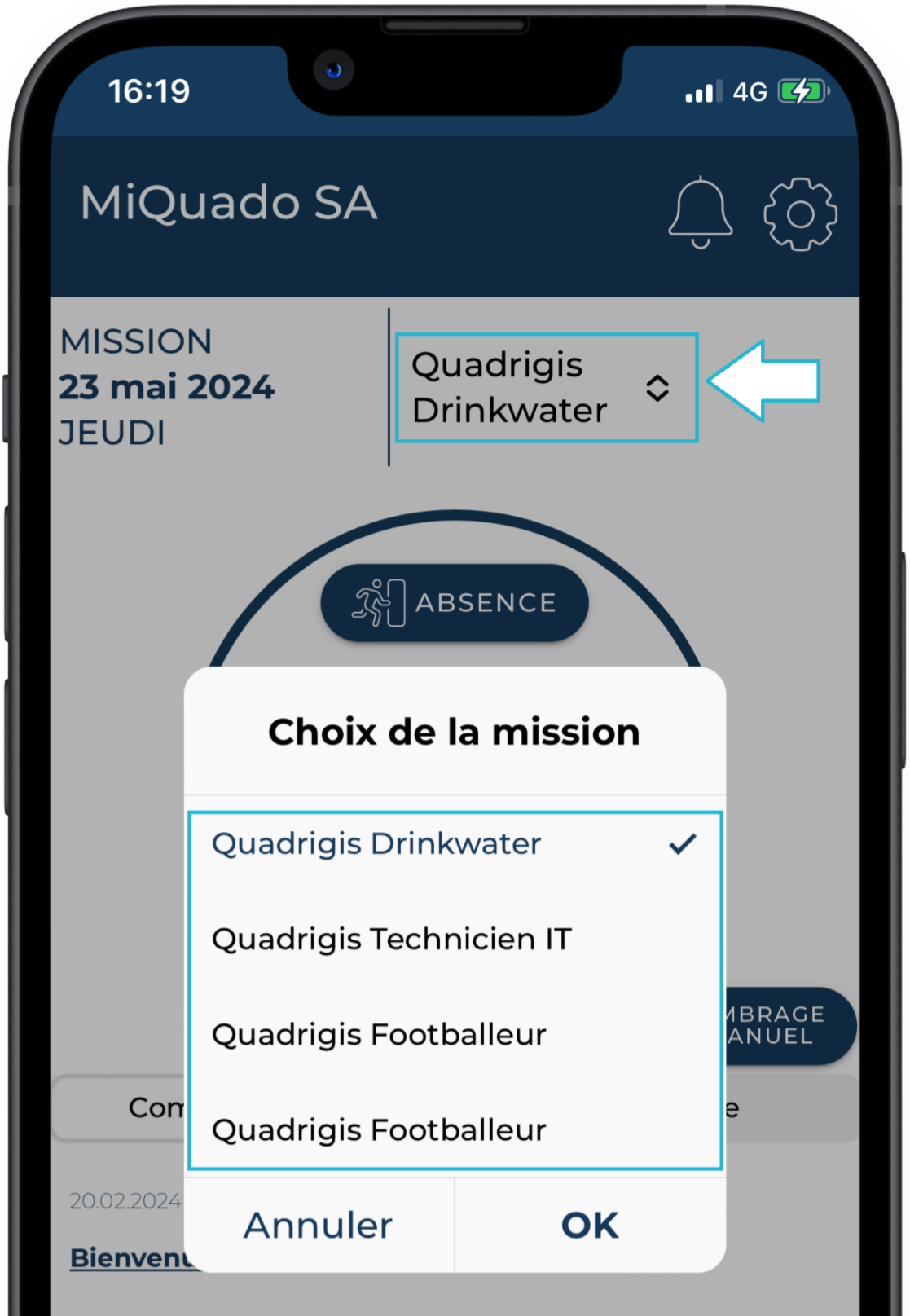
Dès que votre temps de travail débute, il sera impossible de changer de mission, votre timbreuse doit être arrêtée pour faire cette manipulation.
Timbrage manuel
Vous êtes déjà sur votre lieu de travail et vous avez oublié de timbrer votre arrivée.Vous avez fini votre journée, mais sans jamais timbrer vos temps de travail.
Semaine en cours
Voici les étapes à faire sur MiQuado :
- Sur la page de la Timbreuse, appuyez sur le bouton TIMBRAGE MANUEL,
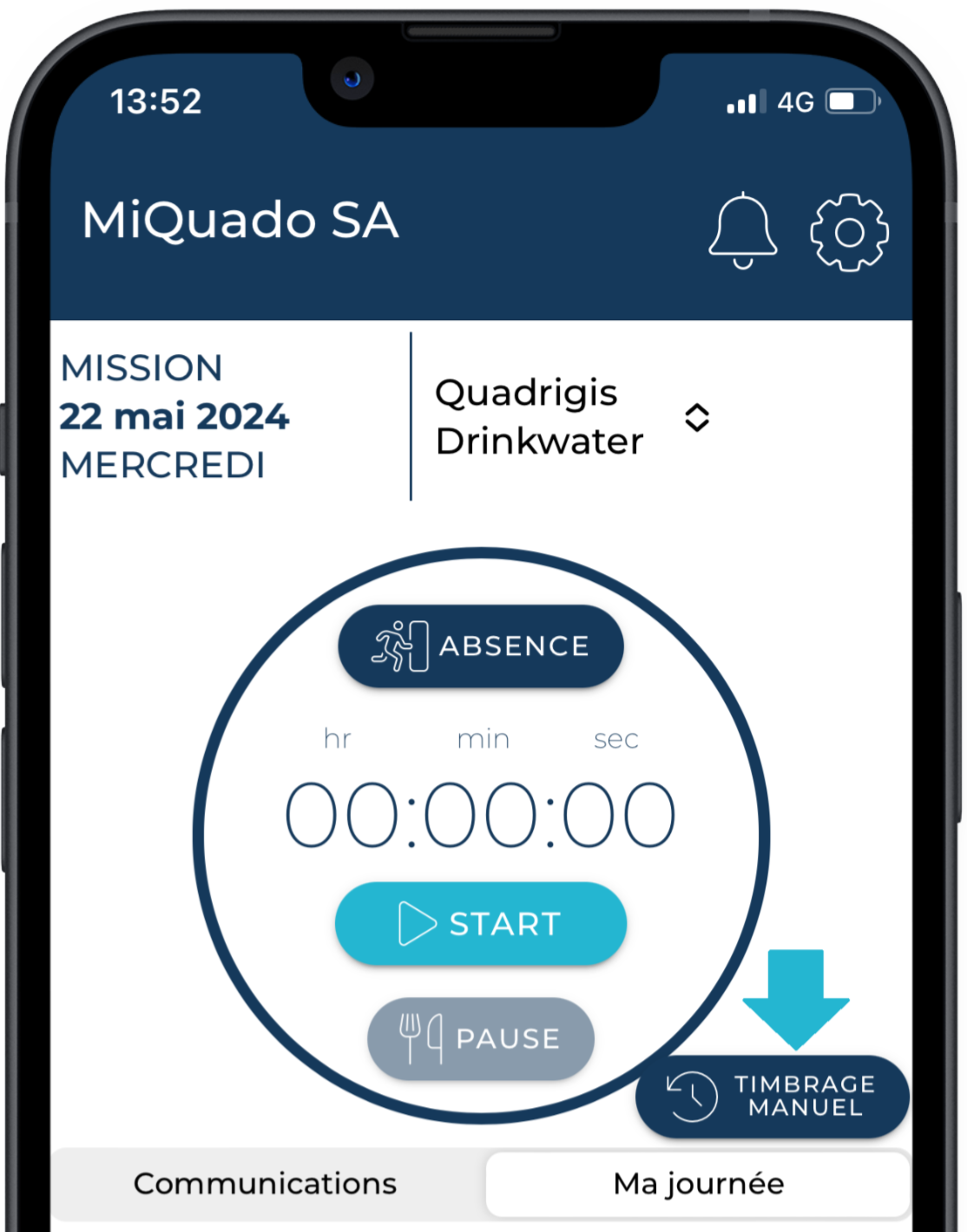
- Ajouter vos timbrages selon votre temps de travail
- Pour ajouter une entrée, appuyez sur le bouton AJOUTER,
- Cliquez sur l’heure ajoutée (par défaut heure actuelle), et choisissez votre heure d’entrée,
- Appuyez à nouveau sur AJOUTER si vous devez mettre également une sortie,
- Cliquez sur l’heure ajoutée (par défaut 1 heure de plus que l’entrée précédente), et choisissez votre heure de sortie,
- Pour supprimer une entrée ou une sortie, appuyez sur l’icône de la CORBEILLE.
- Pressez le bouton OK pour valider vos modifications.
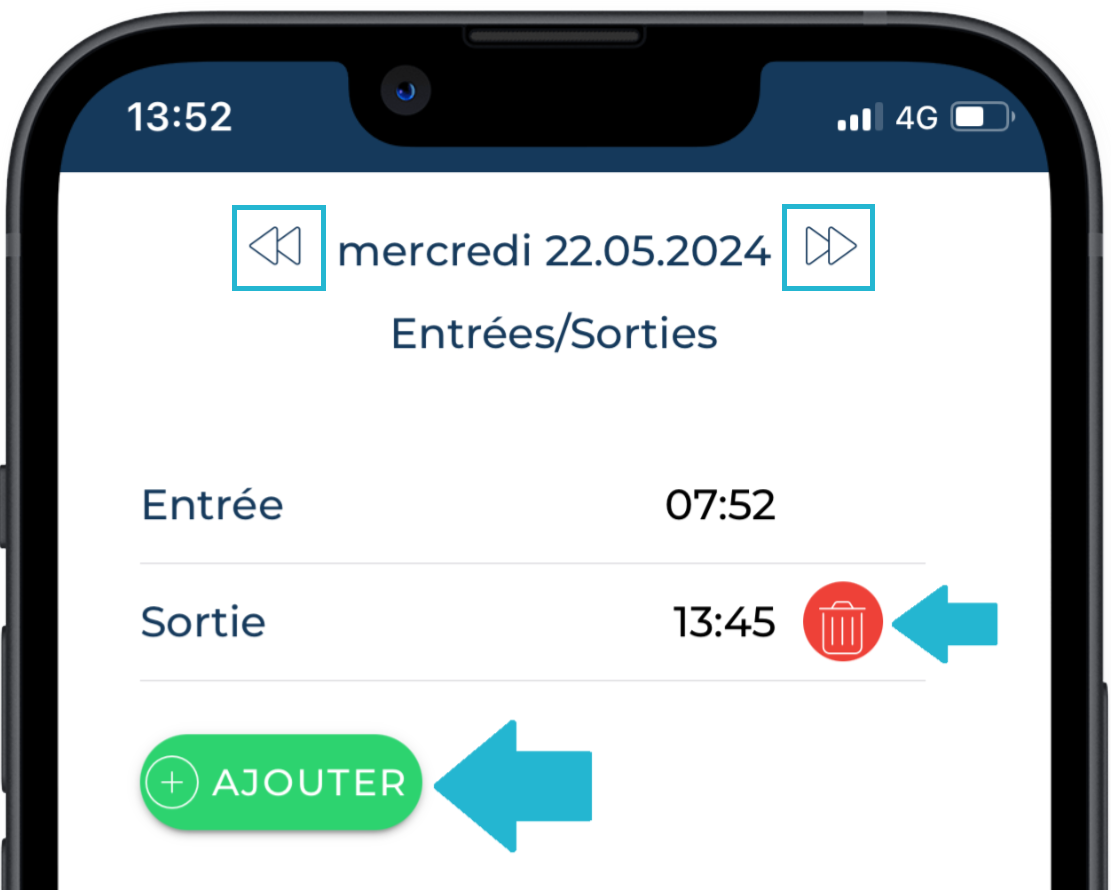
- Pour ajouter une entrée, appuyez sur le bouton AJOUTER,
Notez que l’ordre de saisie des entrées/sorties n’a pas d’importance, le système réordonnera les heures de timbrage automatiquement.
Utilisez également l’option Avancer ou Reculer de journée dans votre semaine pour adapter le timbrage des autres jours. Sachez que si vous timbrez dans le futur, le chronomètre et les boutons de timbrage seront grisés jusqu’au début/fin de votre saisie. Supprimer votre timbrage pour débloquer cette situation.
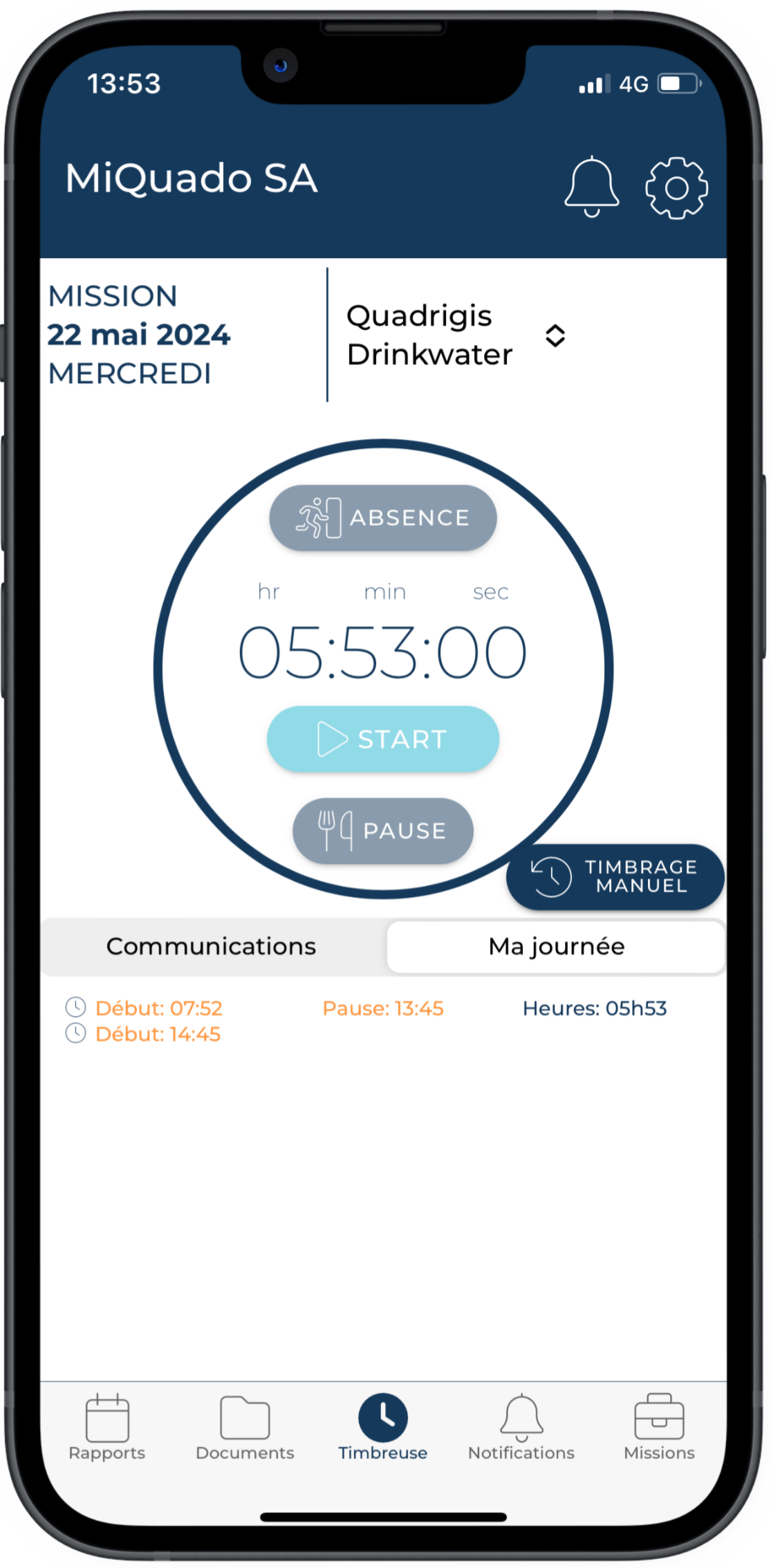
Semaines précédentes
Si vous souhaitez modifier le timbrage des semaines précédentes, suivez ces étapes :
- Sur la page Rapports, ouvrez le rapport correspondant à la semaine à modifier,
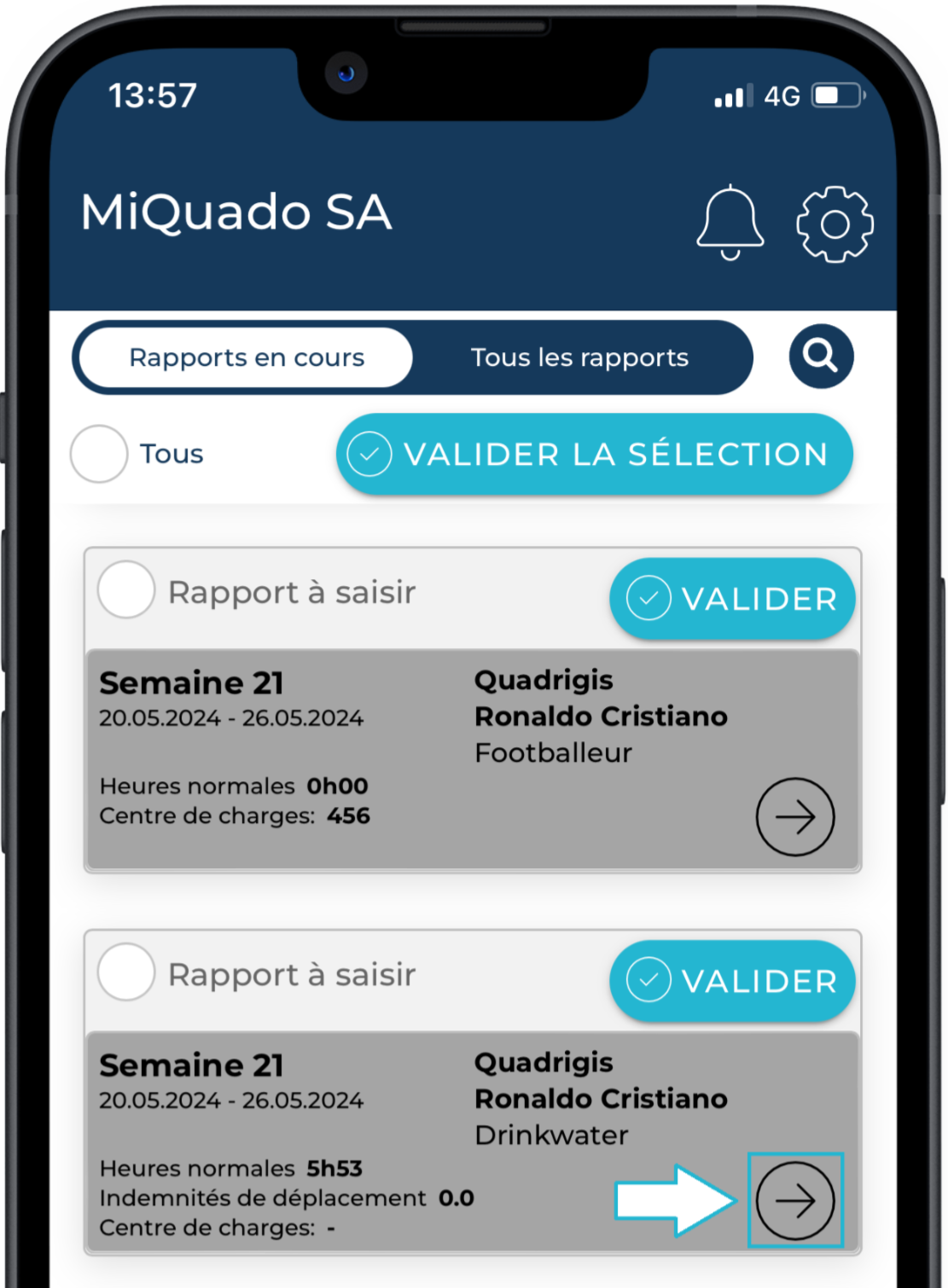
- Sur la journée concernée, appuyez sur l’icône du crayon, en face du libellé Timbrage,
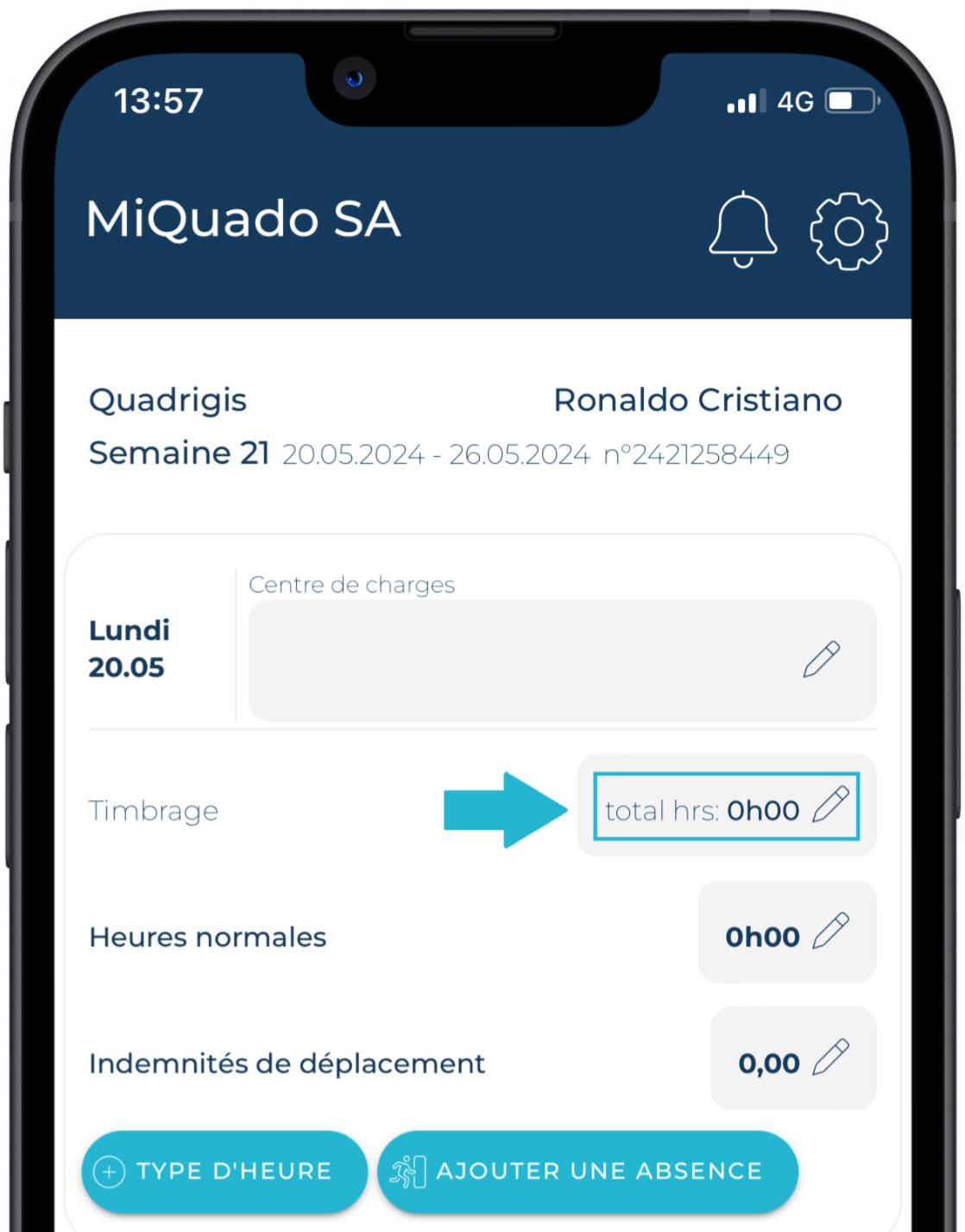
- Modifiez vos timbrages comme pour le timbrage manuel (voir explications précédentes),
- Les heures de timbrage sont automatiquement converties en Heures normales,
- Appuyez sur le bouton Enregistrer, un popup vous informe que l’enregistrement a été fait avec succès, et qu’il vous faudra absolument encore valider votre rapport. Enregistrer ≠ Valider.
Annoncer une absence
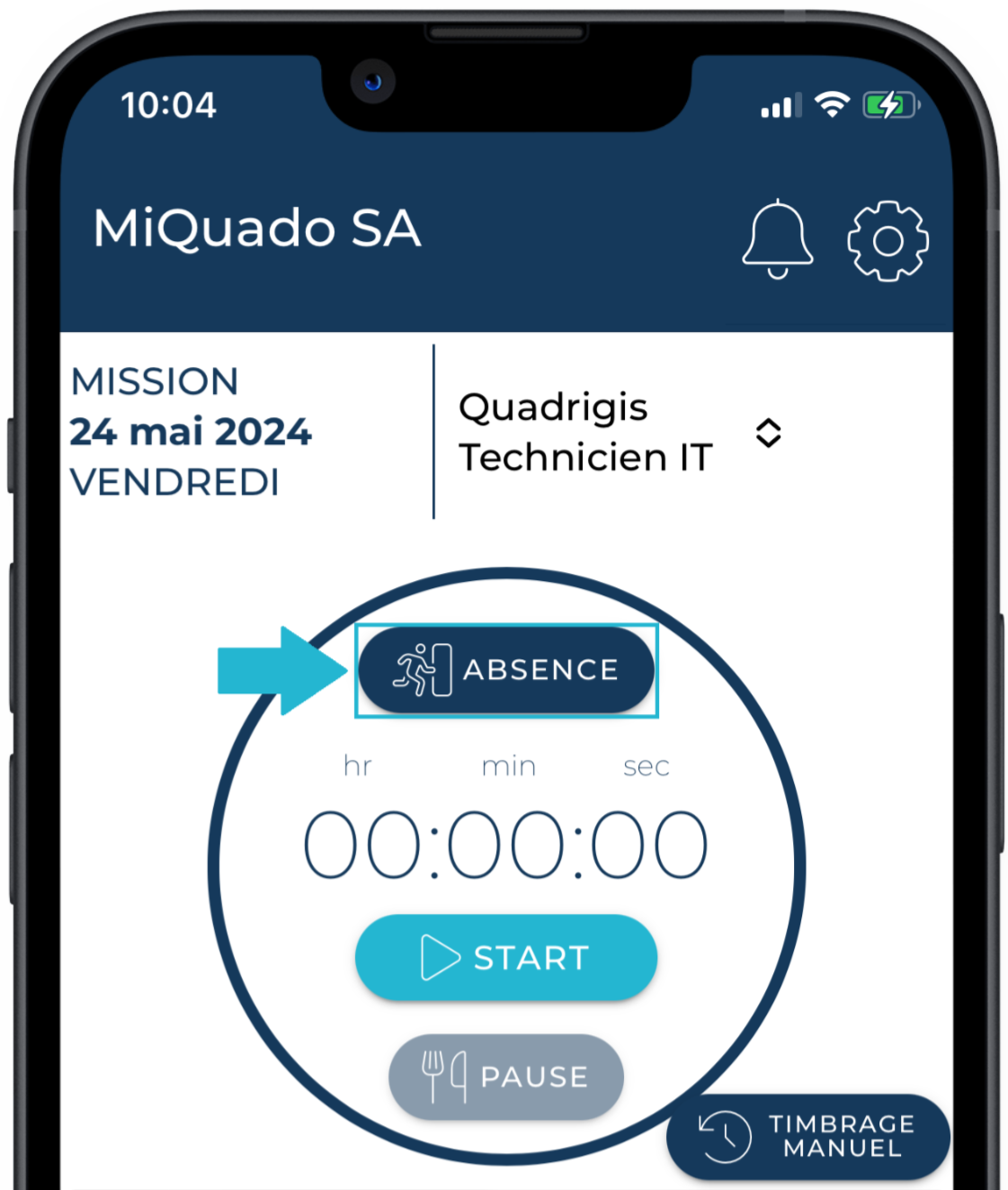
Vous ne vous rendez pas à votre lieu de travail aujourd’hui pour quelconque raison et il vous faut annoncer votre absence. Pour cela, utiliser le bouton Absence disponible sur la page Timbreuse. Sélectionnez le type d’absence en question et transmettez l’information à votre agence et votre employeur via le système.
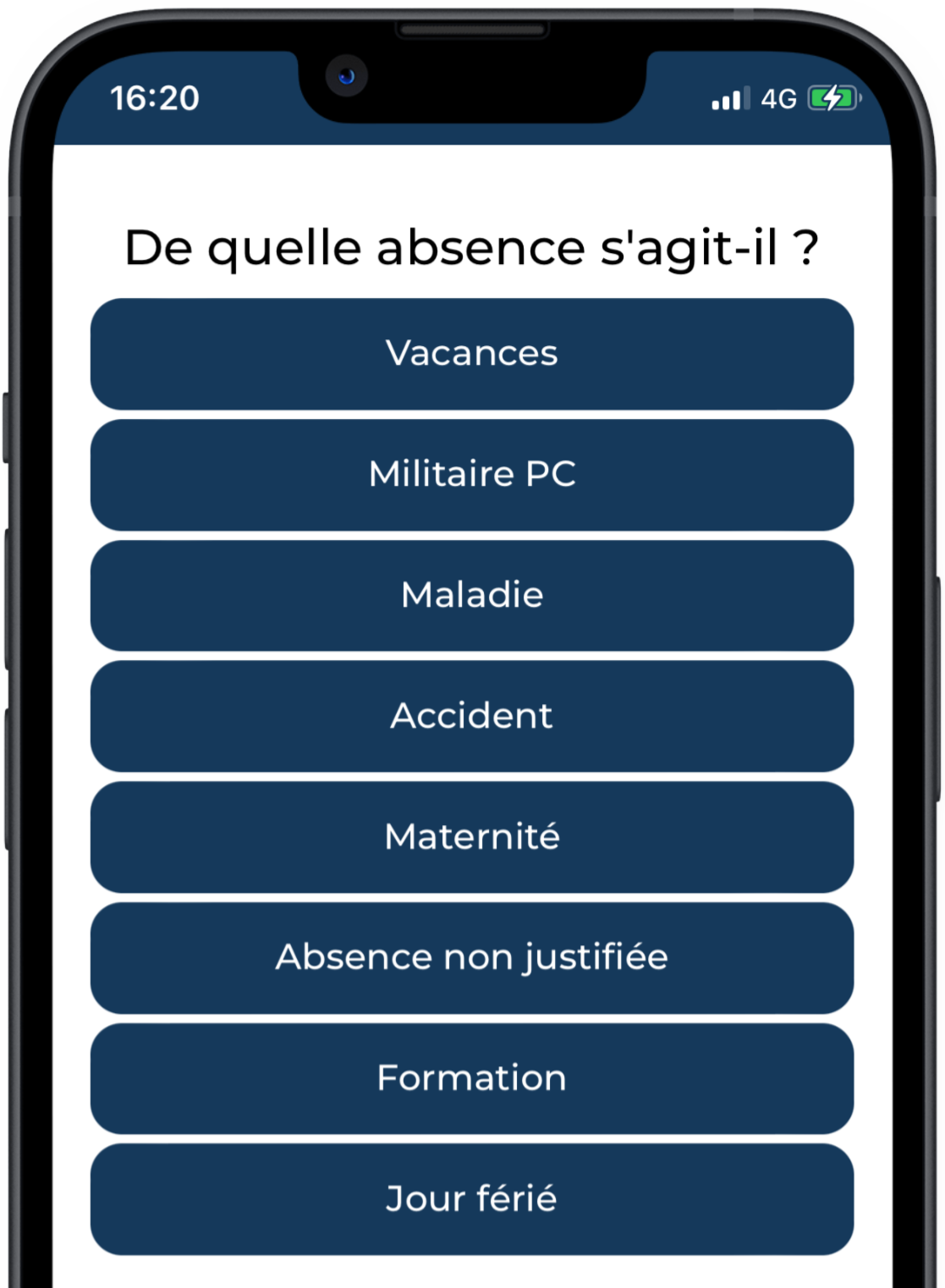
ATTENTION : Ceci ne remplace pas le contact téléphonique auprès de votre employeur ou votre agence (sauf accord préalable avec celui-ci).
Supprimer une absence
Il n’est actuellement pas possible de supprimer une absence via la page Timbreuse. Il vous faut passer via les rapports de travail. Entrez dans le rapport de la semaine, puis sous le jour concernée, supprimer l’absence avec le bouton (-).

Ma journée
La zone Ma journée vous permet de consulter tous les timbrages réalisés dans la journée en cours. Lorsque le timbrage est réalisé en LIVE, les données sont inscrites en noire. S’il s’agit de timbrage manuel, alors les données sont inscrites en orange.
À chaque timbrage de type STOP/PAUSE, le total des heures travaillés s’affiche sur la ligne.
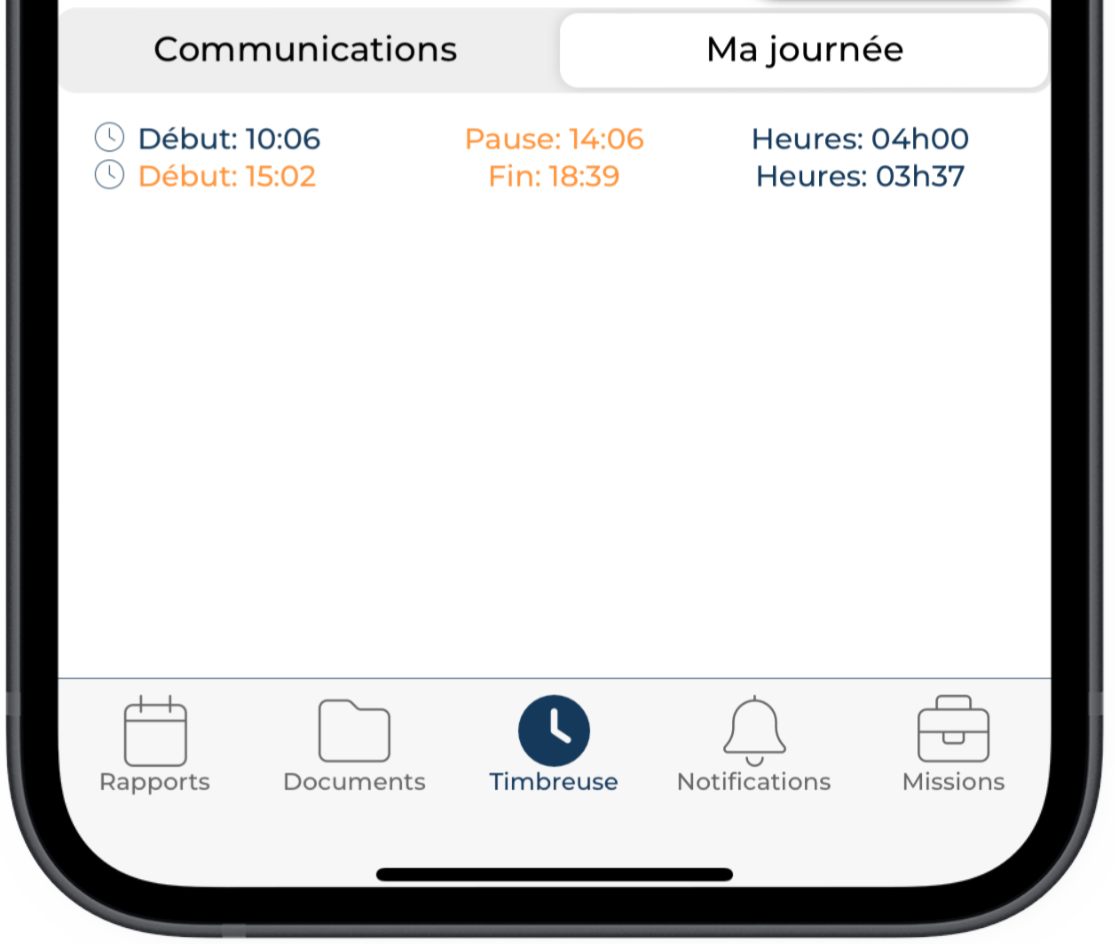
Communications
La zone Communications permet à l’agence de vous transmettre des informations générales. Comme les heures d’ouverture de leurs bureaux, les fermetures pour diverses raisons. Ou encore vous souhaiter la bienvenue sur MiQuado.
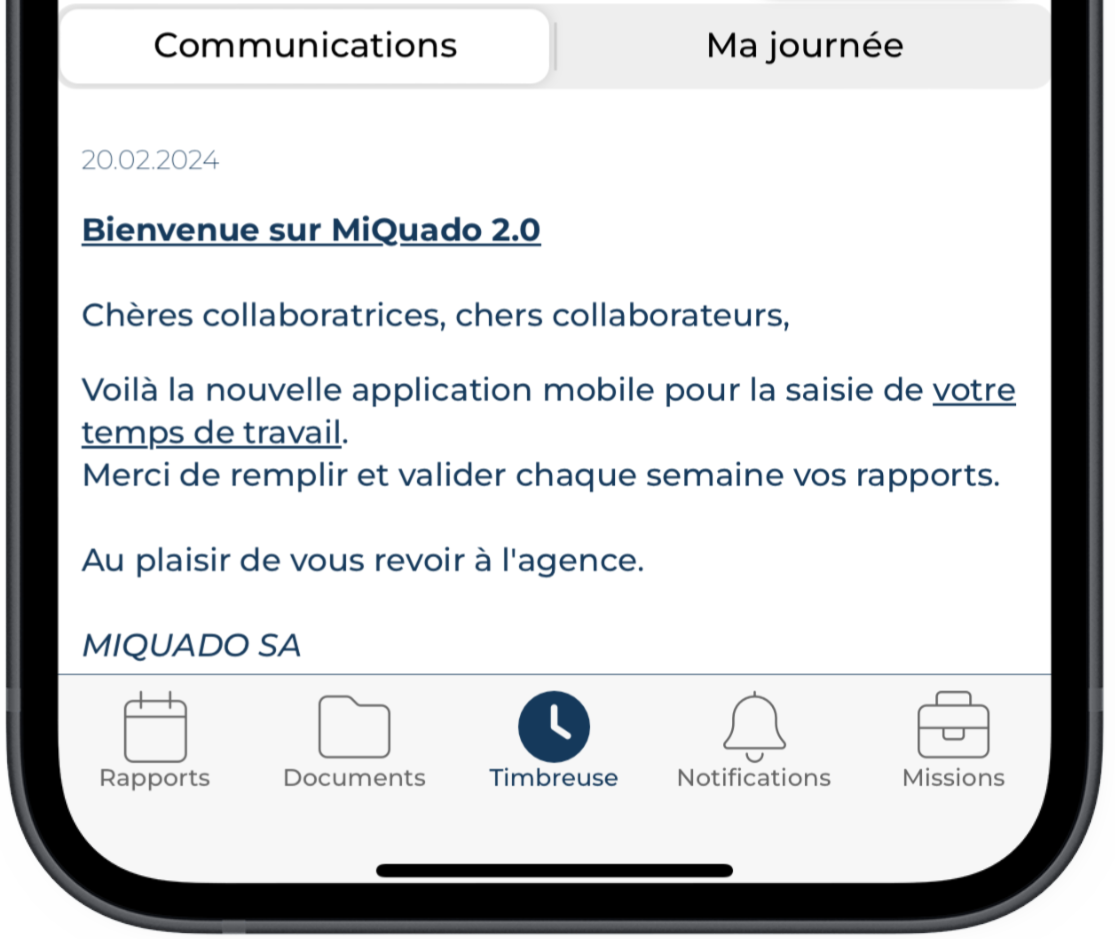
Rapports
Validation des rapports de travail
Le flux de traitement de validation d’un rapport de travail se divise en 6 status et 4 couleurs.
| PHASE | STATUTS | COULEUR | DESCRIPTION |
| 1 | En édition employé | GRIS | Le rapport doit être saisi par l’employé. |
| 2 | Validé employé | JAUNE | Le rapport a été validé par l’employé. Mais celui-ci peut encore le modifier. |
| 3 | En édition entreprise | JAUNE | Le rapport a été modifié par l’entreprise. L’employé ne peut plus le modifier. |
| 4 | Validé entreprise | ORANGE | Le rapport a été validé par l’entreprise. Mais celui-ci peut encore le modifier. |
| 5 | En édition agence | ORANGE | Le rapport a été modifié par l’agence. L’entreprise ne peut plus le modifier. |
| 6 | Validé par tous | VERT | Le rapport a été validé par l’agence. Et donc par tout le monde. |
En édition employé > Validé employé
Dans l’idéal, vous avez timbré régulièrement vos journées en LIVE ou en TIMBRAGE MANUEL. En fin de semaine (ou en fin de mois), vous allez devoir valider votre temps de travail en commençant le flux de traitement de validation. Pour cela, rendez-vous sur la page Rapports, sous le filtre Rapports en cours. Ici se trouve tous les rapports hebdomadaires qui vous incombent.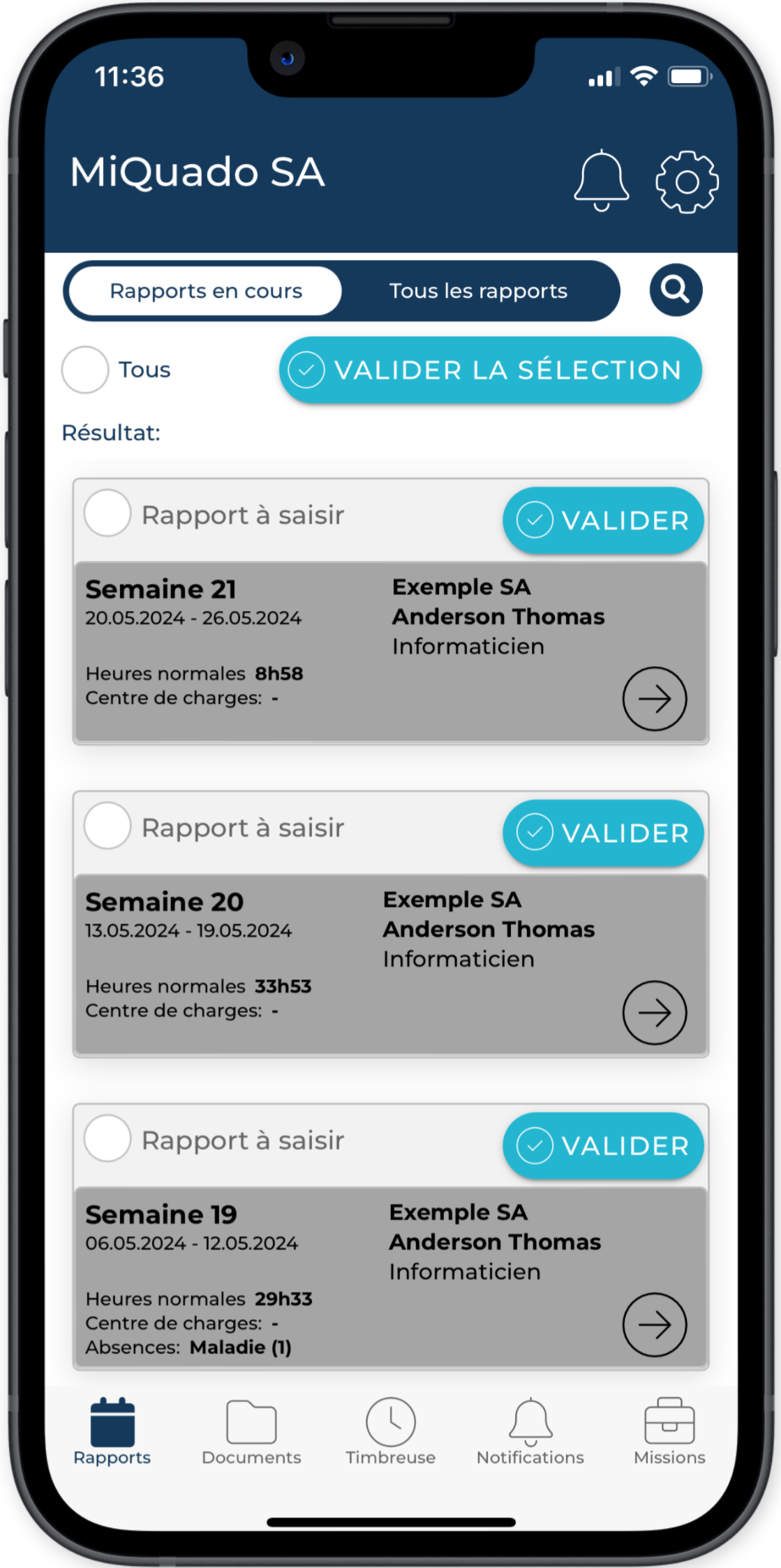
Toutes les données du rapport sont résumées avec, entre autres, le total de votre timbrage converti en heures normales et les absences déjà annoncées. Si tout vous semble correcte, valider votre semaine en cliquant sur le bouton VALIDER, et en confirmant que vous avez bien complété la semaine entière. La couleur du rapport passe alors au jaune.
Dans le cas où vous voudriez valider plusieurs semaines en 1 fois, sélectionnez les semaines concernées, et cliquez sur le bouton VALIDER LA SÉLECTION.
Validé employé > En édition entreprise > Validé entreprise
Une fois que l’employé a validé son rapport, la suite du traitement, c’est la validation de l’entreprise (Rapports >Rapports en cours). Les rapports sont alors de couleur jaune, et si l’entreprise n’a aucune modification à faire et que tous semblent corrects, le statut du rapport peut passer de Validé employé à Validé entreprise en utilisant le bouton VALIDER, comme dans la phase précédente. La couleur du rapport passe alors à l’orange.

Dans le cas où l’entreprise effectue des modifications sur le rapport et utilise le bouton ENREGISTRER dans la page du rapport détaillé, alors le statut passe à En édition entreprise et celui-ci n’est plus éditable par l’employé. Mais la couleur du rapport reste jaune.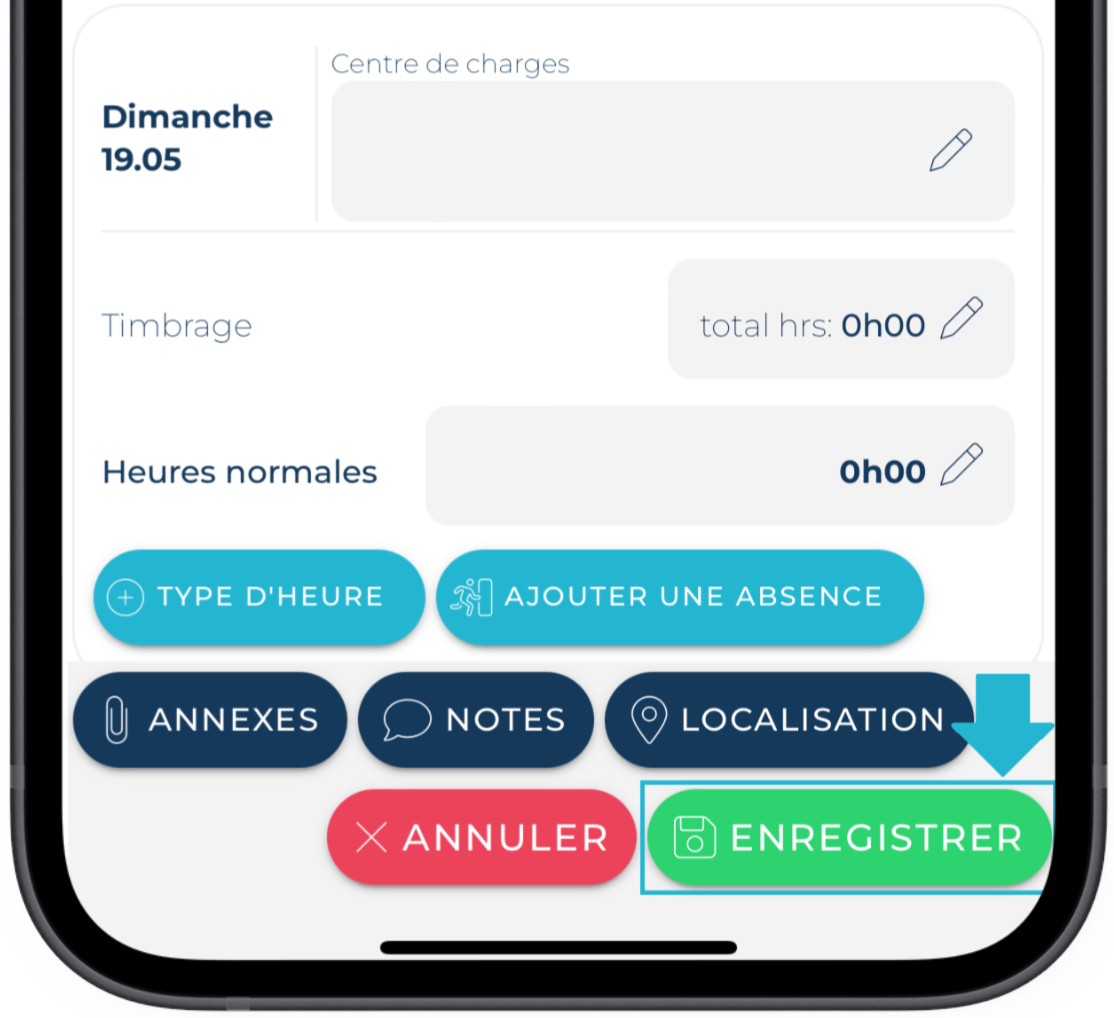
Il est toujours possible de valider plusieurs semaines en 1 fois, en sélectionnant les semaines concernées, et en cliquant sur le bouton VALIDER LA SÉLECTION.
Validé entreprise > En édition agence > Validé par tous
Il ne reste plus qu’à attendre la validation de l’agence pour terminer le flux de traitement.
Si l’agence modifie le rapport sans le valider, alors le status passe à En édition agence, et l’entreprise n’a plus la possibilité de modifier le rapport. Mais la couleur du rapport reste orange
Et si l’agence valide le rapport, alors le statut passe à Validé par tous, et la couleur du rapport passe au vert.